A raiz del interés mostrado en Facebook sobre este tema, he decidido mostrar un tutorial acerca de como utilizar un sintonizador de TV digital USB, que es bien popular en el mundo de los radioaficionados, como scanner de RF para obtener mediciones de espectro radiofonico utiles para la coordinación de frecuencias con el software de Shure "Wireless Workbench".
Lo primero que hay que saber es la importancia de una buena coordinación de espectro de radio.
Para quienes no lo sepan, nuestros microfonos inalambricos funcionan con frecuencias de radio, HF (casi ninguno), VHF (los más baratos y de menos calidad, aunque recientemente se está volviendo a usar este espacio por microfonos profesionales), UHF (la más popular entre microfonos medianos y profesionales). Si bien nuestros microfonos ocupan poco espacio en el espectro RF y además afectan un espacio físico pequeño, no son el único elemento que ocupa espacio RF, y de hecho, el espacio RF está cada vez más ocupado, dejando a nuestros equipos inalambricos con cada vez menos espacio para funcionar.
Entre los equipos y/o sistemas que utilizan espacio RF en el sector UHF y producen interferencia encontramos:
- Canales de TV análoga y Digital
- Equipos de telefonía celular (3G, 4G, etc)
- Radios UHF de guardias o similar.
- Enlaces de radioaficionados
- Entre otros...
Y cómo saber si nuestro microfono o sistema inalambrico que ya tenemos, puede funcionar sin mayor inconveniente dentro del espectro RF ocupado?
Una opción es utilizar las herramientas de Scan de nuestros equipos si las tuvieran, pero si no la tiene, no tenemos certeza de que la frecuencia o canal elegidos son los óptimos para el funcionamiento del microfono o equipo inalambrico.
Ahí es donde juega un buen papel el software de Shure "Wireless Workbench". (Sennheiser tiene el suyo propio).
En este articulo enseñaré a utilizar un equipo diseñado con otro proposito en nuestro software de gestion de sistemas inalambricos.
Para esto debemos tener:
- Un computador con S.O. Windows 7 en 64 bits que cumpla los requisitos del Software Wireless Workbench (creo que no son muy exigentes. Yo uso un macbook 2012 con windows 7 via BootCamp.)
- Un Receptor de TV basado en el chip rtl2832u + rt820 (PUEDES COMPRAR EN ALIEXPRESS ESTE EQUIPO, HACIENDO CLICK AQUÍ)
 |
| Dispositivo para ver TV en un PC, lo usaremos como Scanner RF |
No se necesita nada más en hardware.
PASO 1: INSTALAR EL RECEPTOR DE TV:
Una vez tenemos nuestro equipo en nuestras manos no hay que instalar nada de lo que pueda venir en los discos que trae el equipo en el paquete, ya que esos discos contienen software diseñado para su proposito original, ver televisión en el computador.
Lo que hay que hacer es descargar un software que se llama Zadig desde aqui
 | |
| Captura de software Zadig, desde sitio oficial. |
- Conectar el dispositivo USB
- Abrir el software Zadig, va a aparecer esta pantalla:
- Donde dice "Bulk-In, interface (Interface 0) van a aparecer dos dispositivos con ese mismo nombre (interface 0, interface 1).
- Basta con apretar el botón "Install Driver" con cada uno de esos dos dispositivos y debe aparecer un cuadro que diga "The driver was installed Successfully"
- Una vez hecho este procedimiento con ambos dispositivos, debería estar listo el equipo para ser usado con el programa para hacer el scan de RF.
PASO 2: EL SOFTWARE PARA HACER SCAN DE RF
Este equipo no se puede ocupar directamente en WWB (abreviatura de Wireless Workbench) para hacer el scan de RF. Debe utilizarse un software de terceros libre y compilado precisamente para ese proposito.
Este software se llama RTLSDR Scanner y es de "Ear to ear oak"
Obviamente, al ser un software gratuito se puede descargar e instalar desde la pagina web oficial, pero a mi eso no me resultó y tuve que buscar en la pagina de github del proyecto una aplicación autocontenida que solo necesitaba unos pocos archivos adicionales para funcionar y que yo uní magicamente con "WinRar" en una aplicación autocontenida.
SE PUEDE DESCARGAR AQUI (Aprox. 43MB. Aplicación autocontenida)
Si en los pasos anteriores con Zadig todo funcionó bien, todo sería cuestión de abrir el archivo descargado. Va a aparecer una pantalla negra. Es normal. Esa pantalla no debe cerrarse mientras usemos el programa, solo ignorenla.
 |
| Pantalla inicial de RTLSDR Scanner. Es normal que aparezca. |
Luego de unos segundos va a aparecer algunas letras en esta pantalla y luego se abrirá la interfaz grafica del programa.
 | ||
| Interfaz grafica RTLSDR Scanner. |
Eso es todo? No, hay que configurar el programa, o nos dará unas lecturas inutilizables.
Lo primero es ir al menú "Edit" y seleccionar "Radio devices"
Va a aparecer una pantalla como esta:
Debe aparecer el dispositivo"Generic RTL2832U OEM". De ser así vamos bien. Si no es así, algo hicimos mal.
El valor Gain (dB) tiene que ver con la ganancia real de la medición y en mi caso funcionó bien en -9.9. (Puede que en cada caso sea distinto, debido a la construcción distinta de cada equipo).
El valor Level Offset (dB) tiene que ver con un ajuste digital de la medición para que cumpla con el objetivo cercano a un piso de ruido de -100 dB en el programa WWB, ya que si no hacemos ese ajuste, el piso de ruido va a ser demasiado alto y la medición será inutil (Puede que en cada caso sea distinto, debido a la construcción distinta de cada equipo).
Ya realizados esos ajustes, podemos comenzar a medir.
Lo primero que debemos hacer es designar la frecuencia de inicio y final de nuestra medición. En mi caso utilizo varios microfonos que van desde un Sennheiser EW100 banda A (518 - 554 Mhz) hasta un Samson que trabaja en 865 MHz aprox. Por lo tanto así de ancha va a ser la medición en mi caso.
La frecuencia inicial es 470 MHz y la final es 870 MHz. Eso con el objetivo de poder mostrarme toda interferencia presente en el area donde voy a hacer la medición.
En la siguiente imagen hay un resaltado de unos parametros que se ven al maximizar la ventana:
Los parametros resaltados corresponden a:
Mode: El modo de medición: Simple: un solo barrido de medición. Continuous: Barridos de medición indefinidos hasta que el usuario detiene la medición. Maximus: No tengo idea.
Dwell: No lo tengo tan claro, pero tiene que ver con la cantidad de tiempo que toma en hacer cada medición. Mientras menor es la cifra, más rapida es la medición, pero más imprecisa. El manual especifica lo siguiente: "El tiempo dedicado al muestreo en cada paso de frecuencia, los tiempos de permanencia más largos disminuirán la velocidad de exploración pero potencialmente reducirán el ruido. Para señales de corta duración, se debe usar un tiempo de permanencia rápido; de lo contrario, su amplitud puede reducirse significativamente".
FFT size: El número de contenedores utilizados para el análisis de la Transformada rápida de Fourier, los valores más grandes dan una resolución de frecuencia aumentada pero requieren más potencia computacional y mayor uso de memoria. Si no entendiste que significa, quiere decir que mientras mayor es el numero, más resolución tiene el muestreo, pero requiere un computador más potente.
Las configuraciones para esos tres parametros que yo utilizo son las que aparecen resaltados en negro.
Una vez todo claro, solo queda apretar el botón START para comenzar la medición.
NOTA: ES MUY PROBABLE QUE EL PROGRAMA DEJE DE RESPONDER UNA VEZ PRESIONADO EL BOTÓN START. NO TE PREOCUPES, EL PROGRAMA ESTÁ SIGUIENDO SU CURSO Y UNA VEZ TERMINADA LA MEDICIÓN VOLVERÁ A RESPONDER. Solo dejalo trabajar tranquilo.
Una vez hecho el Scan aparecerá una pantalla así:
Ahí ya grafica lo que puede interferir en nuestros microfonos pero no podemos coordinar los microfonos en este programa, debemos hacerlo en WWB.
Para esto debemos ir al menú "File" y apretar "Export Scan", donde saldrá el cuadro de guardado tipico de windows donde uno escribe el nombre, elige la carpeta donde va a guardar el archivo y luego elige el tipo de archivo que debe ser Wireless Workbench (sdb2)
Eso es todo con RTLSDR Scanner.
PASO 3: LA MAGIA DE WIRELESS WORKBENCH 6
Suponiendo que algo entiendes este maravilloso software que nos entrega Shure de manera gratuita y oficial, Wireless Workbench es un software que nos permite gestionar no solo los equipos inalambricos de Shure sino los de otras marcas, y si no aparecen en el listado de equipos, tú puedes agregarlos de manera manual si conoces las especificaciones de ellos.
Wireless Workbench se puede descargar desde aquí
Hemos obtenido nuestro scan de RF con nuestro equipo diseñado para ver TV en el PC, lo hemos guardado en el formato de los scan de Wireless Workbench, ahora, cómo podemos usarlo para gestionar nuestros microfonos?
Aquí un pequeño instructivo.
Lo primero es abrir Wireless Workbench.
Nos debería aparecer esa ventana:
Obviamente no hay ninguna información relevante en ella.
Vamos a comenzar agregando nuestro archivo de Scan.
Presionamos la carpeta que aparece frente a la frase "Archivos de Escaneo"
Nos debe aparecer el cuadro de guardado tipico de windows donde aparece el nombre, elige la carpeta donde está el archivo y lo abre.
Una vez abierto el archivo, WWB se verá así:
Ya agregado el scan que hicimos en RTLSDR Scanner, podemos agregar microfonos manualmente, haciendo click en "Añadir dispositivo nuevo"
Añadiré tres dispositivos: Un sennheiser EW100 G2 Banda A, un Shure BLX4R J10 y un Wharfedale USX800 Banda F08 (Este ultimo inscrito manualmente)
Una vez hecho este paso debemos volver a la pestaña "Coordinación de frecuencia" y presionar "Seleccione las frecuencias del inventario..."
Aparecerá un cuadro de dialogo con tres opciones, no muevas nada ahí y apreta aceptar.
Luego de esto, aparecerá una lista con nuestros equipos:
Arriba de esta lista hay un botón que dice "Calcular", con él el programa nos mostrará las que considera que son las mejores frecuencias para nuestros microfonos.
Al presionar ese botón la pantalla se verá de la siguiente forma:
Mostrará en el espectrograma unos banderines y unas lineas verdes que representan los equipos que estamos utilizando dentro del espectro RF.
Y en la lista mostrará las frecuencias y en caso de los sistemas de marca Shure el grupo y canal para la configuración de los sistemas inalambricos.
En la imagen se muestran en rojo las frecuencias en MHz para los tres sistemas inalambricos y en azul el Grupo y el Canal que se debe seleccionar en el sistema de marca Shure.
Ya solo queda configurar tanto los transmisores como los receptores en los parametros que nos ha mostrado el sistema.
En el caso del BLX4R debemos seleccionar el grupo R y canal 2
En el caso del EW100 debemos seleccionar manualmente la frecuencia 523,600 MHz
En el caso del USX-800 debemos referirnos al manual para buscar Grupo y canal que corresponden a la frecuencia 805,475 MHz, que correspondería al grupo 2 canal 4.
Espero cordialmente que este instructivo sea de ayuda para quienes hayan llegado a el con el deseo de aprender.





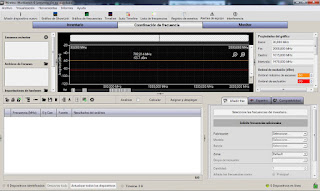

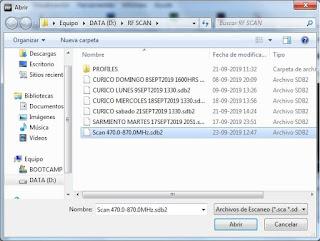








Amigo en Chile donde puedo encontrar el USB TV ?
ResponderBorrarGracias.
hola, existen en mercadolibre... pero no estoy seguro de su funcionamiento. Por eso prefiero entregar la referencia al que a mí me funcionó, el cual lo compré en aliexpress...
Borrar